如果有在使用 foobar2000 當播放器的話,或許會說 foobar2000 改 tag 也很方便。
foobar 的確是個很好用的工具兼播放器,但是在 foobar 上所更改並儲存的 tag 版本為 ID3v2.4
這在檔案總管裡並沒辦法顯示,檔案總管上所使用的 tag 版本為 ID3v1 和 ID3v2.3
這個版本也是所有的播放器、顯示工具都可讀取顯示的。
有時候從網路上下載的音樂,明明檔案名稱看起來好好的,可是怎麼丟到播放器裡就變成亂碼或者看不到
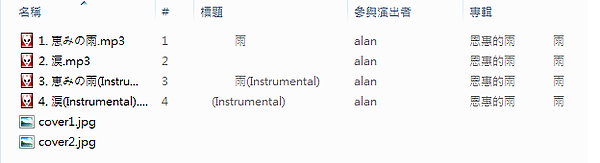
這就是因為 tag 的編碼不統一在作怪,這時候我們就可以來使用 Mp3tag 這套軟體來修改
首先,先到官方網站下載安裝檔
http://www.mp3tag.de/en/download.html
安裝完成後,可至 工具→選項 更改語言
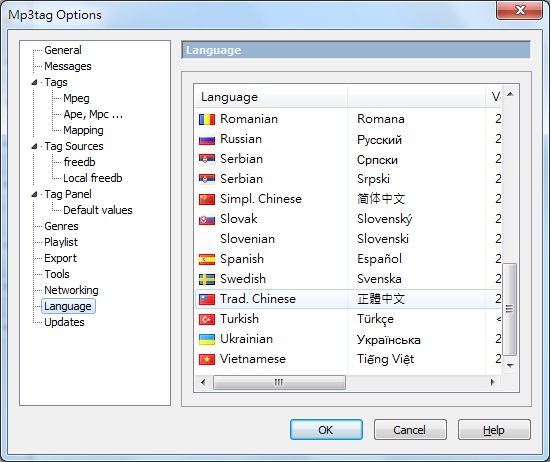
更改語言完成後,切換到 標籤 下的 Mpeg 選項,更改如下圖所示
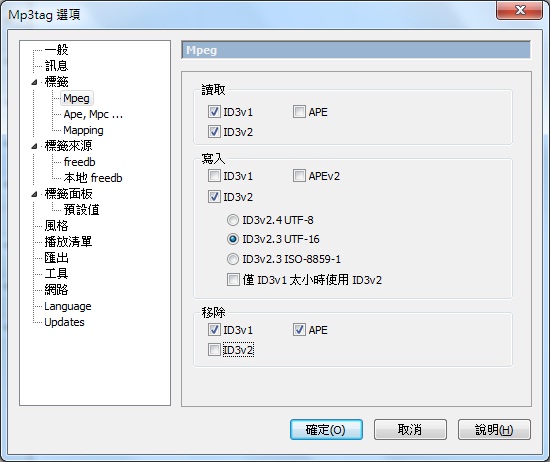
為了造成不必要的麻煩,才會在寫入時不使用 ID3v1,以及移除 ID3v1
接下來點選左上方的"變更目錄",選擇欲修改之音樂所在的資料夾
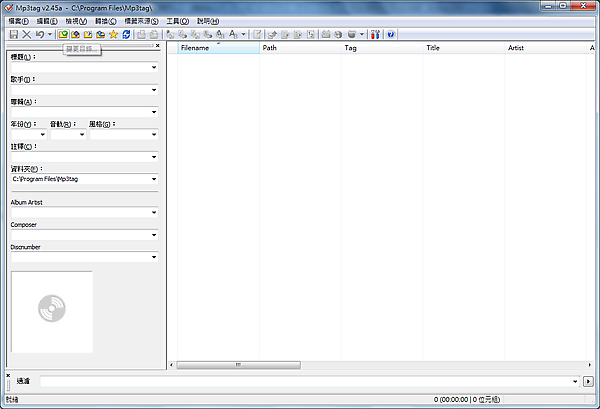
選擇後會如下圖紅圈內所示,該資料夾內的音樂檔案會自動全部匯入
藍圈內則是待會會有所變動的地方,注意看該處的變化,目前該音樂同時含有 ID3v1 和ID3v2.3 的 tag
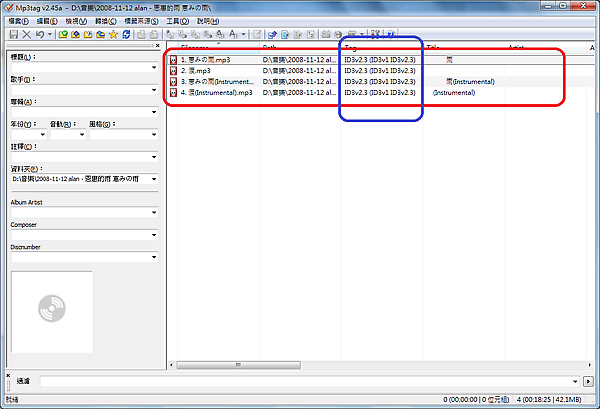
把音樂都反白後,按下左上方的刪除鈕,可發現 tag 區的變化
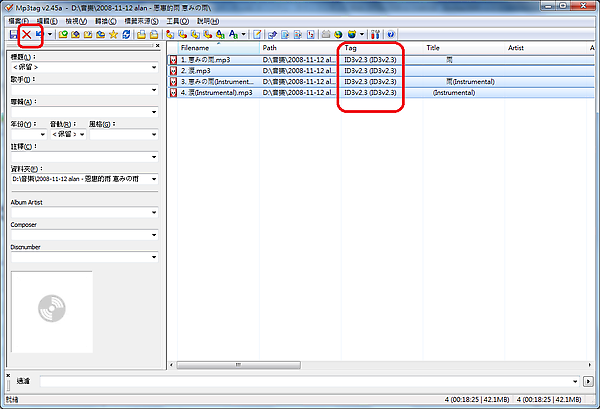
此時我們要開始來更改修正 tag 了,最簡單的方式就是先選取欲更改的音樂 (也可選取多個),在左方的欄位裡填入你想要的資訊
填完後,請先按下左上方的儲存鈕,這時候就會看到右方的 tag 資訊變成你所更改的資訊了
但是這次所要介紹的方法是較為進階的方法,可以大量更改,且不需要手動輸入 tag 資訊
首先如下圖所示,把音樂都反白後,先點選上方的「檔案名稱 - 標籤」按鈕,會出現一個小視窗
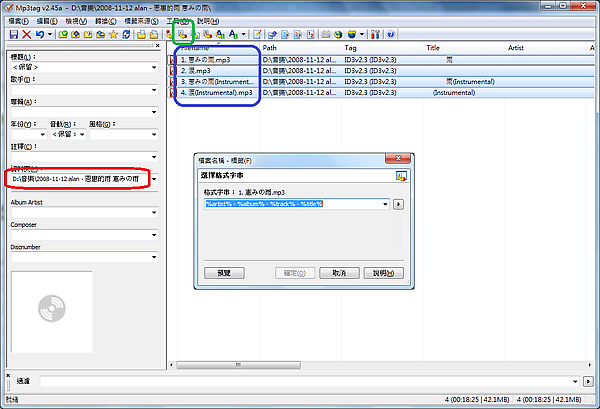
為什麼要點選這個按鈕呢? 因為通常檔案名稱都會正常顯示,所以可以藉由檔案名稱的資訊,複製貼上到 tag 裡
此時的設定尚未完成,請注意上圖的紅圈與藍圈,分別為該資料夾的路徑以及檔案名稱的格式
依照範例的路徑以及檔案格式,把小視窗的參數更改如下圖
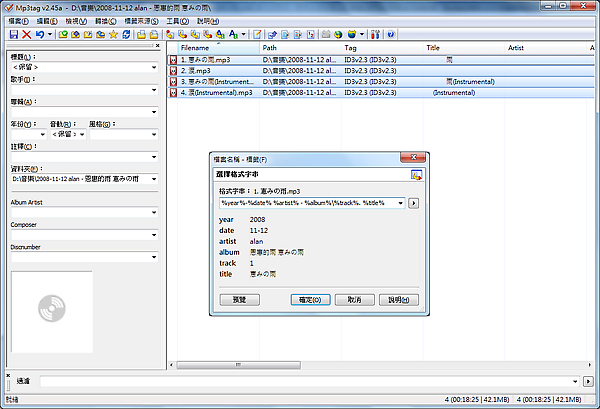
範例的檔案路徑為 年分-日期 歌手名稱 - 專輯名稱\曲目. 音樂標題
依照路徑填入參數 %year%-%date% %artist% - %album%\%track%. %title%
若只想更改曲目以及標題的話,可省去前半段的路徑,只留下 %track%. %title% 即可
這部分對於不會寫程式的使用者可能較難理解,可多嘗試,若參數格式正確,會如上圖所示,有預覽顯示
完成後按下確定,結果如下圖
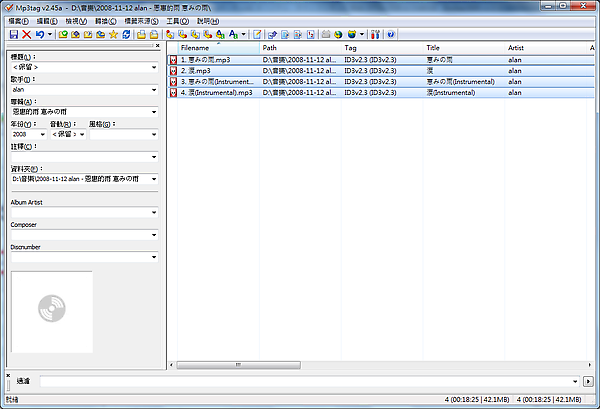
大功告成!
現在播放MP3是非常普遍的事,很多播放器的功能越來越多,播音樂的同時,也能顯示出該首歌曲的相關資訊,ex.歌名、歌手、專輯名稱、圖片...等,不過,這些資訊並不是音樂CD轉成MP3時就會自動生成的,大多要自己手動輸入。
我個人是比較習慣用 Mp3tag 來編輯這些資訊,底下就用今天熱騰騰的郭靜 - 妳 朋友來做示範。
軟體性質:Freeware
原創作者:Florian Heidenreich
首先,除了MP3檔案外,還要準備一張圖片。


不過,還沒編輯過的檔案,在播放時是不會顯示出圖片的(圖片確實存在)。


執行Mp3tag後,點[變更目錄]把想要修改的專輯資料夾選進來。


點選資料夾後再按底下的確定。


點選某一首歌時,左邊可以編輯它的相關資訊,通常這三項是播歌時會顯示的,最好完整點。


接著,把右邊的所有歌曲都全選,按滑鼠右鍵後,點一下[標籤]。


在這裡可以編輯歌曲相關資訊。


點[加入封面]:


把想要的圖片選進來:


OK了,點[確定]:


資訊儲存中:


點選任一首歌曲,左邊皆能顯示相關資訊,包括圖片哦!


播放介面能正確顯示圖片了:


未修改前,這是SE W995播放歌曲的畫面,不僅沒有圖片,曲目資訊也不正確。


若有編輯相關資料,播放時就能清楚呈現該曲目正確的資訊。


沒有留言:
張貼留言